First we need to assign following specific permissions to editor role from admin/user/permissions page
- create blog entries
- delete any blog entry
- delete own blog entries
- edit any blog entry
- edit own blog
- and add permissions for story content type or other content types as per your requirement.
We are going to use views to resolve this as we have already assigned permission to editor for these two type of nodes the only one thing left is to create a page like admin/content/node.
So here we go.....
- Create a new view from admin/build/views/add. Enter View name, View description as per your need . select Node from view type. See image below

- Click next
- Add 'page' type display. See image below.

- Add path 'editor/page-blog/edit' under page settings. you can choose your own path where this view will be rendered.
- Fields : Select Node Title, Node Edit Link, Node Post date. See image below


- Basic Settings : Set the basic settings for following. See the image below

- Basic Settings : style type: table, Use pager: yes , etc
- Basic Settings : Check sortable for Title and Post date style type settings. See the image below.

- Now select filters Node published(exposed), Node title (exposed) and Node type(exposed). If you are selecting Filter:Node type exposed you have to be very careful while selecting the exposed settings. Must see the screen shot for Node type: exposed after point 22.


- When you press expose button for Node:Published you will see following fields. See the screen shot below select highlighted radio and check box.

- Node:Title exposed settings screen shot is below. Select the settings as highlighted.

- Select Node types Blog entry and story For filter:Node types. See the screen shot below for exposed settings.

See the screen shot below for the view just created.
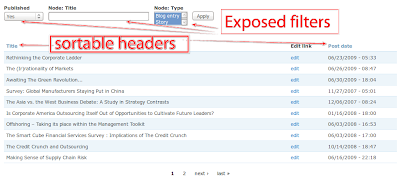
We can add one more field Node type as well which also could be made sortable like Title and Post date.
Very good stufff...really helped me a lot!!
ReplyDeletei will follow you on twitter!!!!
thanks
Really very effective stuff
ReplyDeleteI really appreciate you for your hard work.
It will be very helpful for beginners and intermediators.
Thanks